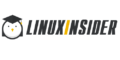Запретить обновление win 10. Через включение режима лимитного интернета
Не стоит отказываться от обновлений Windows, так как благодаря им система повышает уровень защиты и обучается новым функциям. Но бывают случаи, когда необходимо прервать загрузку новых версий или запретить её.
Зачем прерывать процесс обновления
Процедуру загрузки или установки обновлений стоит завершать вручную, если она зависла или вы не желаете устанавливать предлагаемую версию, так как считаете, что она навредит вашей системе. Аварийно можно завершить и загрузку файлов обновления, и их установку.
Учтите, ручное прерывание процесса установки может вызвать появление ошибок, так как в этот момент переписываются некоторые системные файлы, а резкое завершение данной процедуру приведёт к тому, что запись оборвётся в середине, не дойдя до конца. Конечно, систему подготавливали к тому, что такое может произойти, поэтому она попытается самостоятельно откатиться до той версии, которая использовалась до начала установки обновления. Но не факт, что она сможет это сделать, шанс появления ошибки остаётся.
Принудительное завершение установки
Полный путь обновления системы проходит в несколько этапов: загрузка файлов, предварительная их установка и, последнее, перезагрузка компьютера для окончательной установки обновлений. Как остановить процесс на первых двух этапах, описано ниже в пункте «Принудительное завершение загрузки». Если же вы находитесь на последнем шаге, то есть компьютер ушёл в перезагрузку, выведя на экран уведомление о том, что идёт обновление, и данные о завершённости процесса (сколько процентов обновлений уже установлено), то единственный способ не дать обновлениям установиться до конца - лишить компьютер питания.
Компьютер перезагрузился и начал установку обновленияДля этого необходимо зажать кнопку включения/выключения на системном блоке на 5–10 секунд, не отпуская её до тех пор, пока экран не погаснет.
 Зажимаем кнопку выключения на 5–10 секунд
Зажимаем кнопку выключения на 5–10 секунд Когда компьютер благодаря вашим действиям выключится, обновления перестанут устанавливаться. Но, как только вы запустите систему снова, процедура обновления начнётся заново и дойдёт до конца, если снова её не прервать вручную. Чтобы этого не произошло, необходимо выполнить запуск в безопасном режиме.
Запуск в безопасном режиме
Во время активации безопасного режима отключаются все сервисы, не задействованные в обеспечении работы системы, в том числе деактивируется и установка обновлений. Чтобы указать компьютеру, в каком режиме запускаться, нужно несколько раз нажать клавишу F8 на клавиатуре в тот момент, когда система только начнёт включаться (то есть через 1–2 секунды после нажатия кнопки «Включить»). Если сделать это вовремя, на экране появится список доступных режимов запуска, выберите строку «Безопасный режим» с помощью стрелочек на клавиатуре и нажмите клавишу Enter.
 Выбираем строку «Безопасный режим»
Выбираем строку «Безопасный режим» Загрузка системы продолжится, но обновления устанавливаться не начнут. Но как только вы снова перейдёте к обычному режиму, обновления продолжится. Чтобы этого не произошло, не выходя из безопасного режима, выполните действия, описанные в пункте «Принудительное завершение загрузки».
Принудительное завершение загрузки
Есть несколько способов, позволяющих запретить компьютеру загружать новые обновления. Например, можно активировать функцию «Лимитное подключение», режим «В самолёте» и т. д. Но есть только один метод, позволяющий запретить, а точнее - приостановить на неопределённый срок, установку уже загруженных обновлений.
Если вы находитесь в безопасном режиме или точно знаете, что новые версии уже загружены, то выполните шаги, описанные в пункте «Использование командной строки». Если хотите запретить загрузку ещё не скачанных файлов, чтобы не получать какие-либо обновления в будущем, воспользуйтесь одной из нижеописанных инструкций.
Использование командной строки

Когда захотите получить обновления, выполните все те же команды, заменяя при этом в каждой из них слово stop на start.
Поскольку у многих пользователей тариф с лимитным интернетом, в Windows 10 появилась функция «Лимитное подключение», активация которой приводит к тому, что загрузка обновлений системы и драйверов осуществляется только с согласия пользователя. Включив её, вы сможете самостоятельно выбирать, какие обновления стоит загружать, а какие - нет:
- Разверните параметры компьютера.
 Открываем параметры системы
Открываем параметры системы - Перейдите к разделу «Сеть и интернет».
 Открываем раздел «Сеть и интернет»
Открываем раздел «Сеть и интернет» - Пролистав информацию до середины, перейдите к дополнительным настройкам.
 Нажимаем на строчку «Дополнительные настройки»
Нажимаем на строчку «Дополнительные настройки» - Перегоните ползунок в блоке «Лимитное подключение» так, чтобы функция включилась.
 Включаем режим «Лимитное подключение»
Включаем режим «Лимитное подключение»
Активация режима «В самолёте»
Включение режима «В самолёте» приводит к отключению всех мобильных и Wi-Fi-модулей, то есть с помощью этого режима компьютеру запрещается любой выход в интернет, а если нет доступа к нему, то и обновления загрузить нельзя. Конечно, этот способ подойдёт только тем, кто не собирается пользоваться интернетом с компьютера.

Как отключить обновление навсегда
Если вы уверены, что не захотите обновлять систему в ближайшее время, то можете воспользоваться одним из способов, позволяющих отключить автообновление навсегда, точнее, до тех пор, пока вы вручную не разрешите его снова. Например, можно воспользоваться редактором групповой политики, редактором реестра, командной строкой и т. д. Но самый простой и быстрый способ - отключить центр обновлений:
- Запустите окошко «Выполнить», зажав комбинацию Win+R на клавиатуре. Выполните запрос services.msc, чтобы открыть список всех сервисов, имеющихся в системе.
 Выполняем запрос services.msc
Выполняем запрос services.msc - В развернувшемся окне отыщите центр обновлений и дважды кликните по нему.
 Дважды кликаем по службе «Центр обновлений»
Дважды кликаем по службе «Центр обновлений» - Остановите службу, а после установите значение «Отключена» для типа запуска. Готово, теперь центр обновлений не будет запускаться, соответственно, некому будет загружать и устанавливать обновления.
 Останавливаем службу и устанавливаем тип запуска «Остановлена»
Останавливаем службу и устанавливаем тип запуска «Остановлена»
Видео: отключение обновления Windows 10
Прервать установку обновлений можно с помощью принудительного выключения компьютера и выхода в безопасный режим. Запретить загрузку новых версий можно через командную строку, включение лимитного подключения и режима «В самолёте». Чтобы полностью отказаться от автообновления, завершите работу центра обновлений.
Одним из несомненных минусов операционной системы Windows 10 является её навязчивое желание обновиться без желания пользователя. Причём происходит это зачастую в неподходящее время. Или же обновления, установленные системой самостоятельно, не просто не улучшили работу, но и сломали некоторые функции. Поэтому логично, что у пользователя возникает желание вмешаться в процесс автоматического обновления и отключить его или хотя бы включить по расписанию.
Как отключить автоматическое обновление Windows 10
Сразу предупредим о том, что каждый описанный ниже способ имеет ограничения в редакциях операционной системы. Напомним, что у Windows 10 их 11:
- Домашняя;
- Домашняя для одного языка;
- Домашняя с Bing;
- Профессиональная;
- S (конфигурация Профессиональной);
- Мобильная;
- Корпоративная;
- Корпоративная с долгосрочным обслуживанием;
- Для образовательных учреждений;
- Мобильная корпоративная;
- Io T Домашняя.
Подробнее с редакциями и их функциями можно ознакомиться .
Теперь рассмотрим 3 основных способа отключения обновления.
Выключение центра (службы) обновления
Действуем поэтапно:

Теперь о версиях. Этот способ подойдёт для Профессиональной, Домашней и Корпоративной.
Отключение через редактор локальной групповой политики
Следующий способ подходит только для Windows 10 Профессиональной и Корпоративной.
- Снова Поиск, на этот раз начинаем вводить «Группо..» и нажимаем на уже предложенный нам элемент панели управления.
- В редакторе идём по ветке «Конфигурация компьютера». Далее папка «Административные шаблоны». Здесь ищем «Компоненты Windows». И, наконец, - «Центр обновления Windows». В окне справа выбираем пункт «Настройка автоматического обновления».
- Нажимаем на «Изменить параметр политики». В этом окне активируем пункт «Отключено». Применяем изменения, закрываем.
Через удаление из реестра
Ну и третий способ, который не будет работать только в Домашней версии - через редактор реестра Windows 10.

Программы для выключения апдейта Windows 10
Так как многие пользователи недовольны «самостоятельностью» Windows 10, то программы для вмешательства в работу системы не замедлили себя ждать. Среди прочих - Win Updates Disabler. Одним из несомненных плюсов этой утилиты является её бесплатность. Однако, прежде чем скачивать и устанавливать версию этой программы, стоит проверить её на вирусы, чтобы не навредить системе. В применении программа интуитивно проста и понятна - ставим галочку напротив нужного пункта (одноимённого программе) и применяем изменения.
Программа сама отключит мешающие ей брандмауэр и защитник системы, но для этого при установке и использовании программы вы должны действовать от имени администратора.
Среди похожих программ также пользуется спросом Windows Update Blocker. Однако за её использование уже придётся платить.
Официальная утилита Windows для управления обновлениями
Есть предположения, что разработчики Windows и сами поняли, что навязчивость системы слегка раздражает, а стандартные средства усложняют управление этим процессом для рядового пользователя, а то и вовсе блокируют его. Более того, стали возникать ситуации, когда пришедшие обновления не только не улучшали систему, но и ломали некоторые её функции. Поэтому самими разработчиками была создана утилита для блокировки обновлений.
Программа называется Show or hide updates.

Есть одно но: показываются только те обновления, которые вы ещё не устанавливали. Это значит, что если нежелательно обновление уже установлено в системе, то сначала его нужно удалить (системными средствами) и только после - скрыть утилитой.
Видео: как отключить обновления Виндовс 10
Как включить автоматическое обновление
Про то, как возобновить работу службы автоматического апдейта, мы уже упоминали выше.
При работе с политиками Windows последовательность действий такая же, как и при их выключении, только на этот раз нам нужен пункт «Включено».
Теперь поговорим об управлении обновлениями и возможными проблемами с ним.
Настройка автоматического обновления
Вполне вероятно, что вас устраивают автоматические обновления системы, просто вы хотели бы контролировать их график. Тогда стоит выполнить следующие действия:
- В Поиске ищем «Параметры».
- Переходим в «Обновление и безопасность».
- По нажатию на «Дополнительные параметры» мы получим возможность выбрать подходящий нам способ установки обновлений из двух имеющихся: автоматически или после уведомления о перезагрузке.
Также, как видим, мы можем выбрать «Отложить обновления» - в этом случае загрузка и установка обновлений отключатся на некоторое время.
- Ну и для просмотра установленных на ваш компьютер обновлений можно перейти в «Программы и компоненты» и там найти пункт «Установленные обновления». Здесь же пользователю доступно удаление желаемого обновления.
Не открывается Центр обновления Windows 10
Такая ситуация может возникнуть из-за сбоя в работе всей системы. Возникшую проблему можно решить универсальным способом - через инструмент «Устранение неполадок» Windows.
- В Поиске вводим название инструмента и нажимаем на одноимённый результат.
Выбираем выделенный пункт
- Здесь выбираем пункт «Система и безопасность», а в нём - первый подпункт.
Выбираем первый подпункт в пункте «Система и безопасность»
- Перед нами окно Центра обновлений Windows. Теперь проверяем, чтобы под ссылкой «Дополнительно» стояла галочка (как на картинке ниже), и нажимаем Далее, потом ещё раз Далее.
Ставим галочку и выбираем «Запуск от имени…»
- Теперь ждём. Что сейчас происходит: инструмент исправления ошибок останавливает службу обновлений; переименовывает папку, в которой хранится кеш обновлений; запускает заново службу. По окончании этих действий на экран будет выведен результат как на картинке ниже.
Перед нами отчёт: что обнаружил инструмент, что - исправил
- Закрываем инструмент исправления и предпринимаем новую попытку установки обновлений.
Итак, для управления автоматическим обновлением системы простому пользователю доступны как стандартные средства Windows, так и сторонние утилиты, которые просты и понятны в управлении. Нельзя однозначно сказать, пользу или вред приносит апдейт системы - для каждого это субъективно. Но, тем не менее никогда не будет лишним настроить автоматическое обновление под особенности вашего компьютера. Главное - действовать по инструкции и не забывать, что с системными файлами и службами вы работаете всегда на свой страх и риск.
Добрый день уважаемые читатели, сегодня статья опять посвящена десятке, как вы помните с ее релиза уже прошло почти полтора года, и количество глюков связанных с новыми обновлениями, которые клепают сотрудники Microsoft, только растет и людей которые раньше с радостью переходили с 7 или 8 на свежую операционную систему, при этом хая старые версии, вынуждены признать, что десятка далека от идеала и переходят обратно на привычные себе ос. Сегодня мы с вами разберем вопрос как запретить обновления windows 10 redstone, я конечно за установку обновлений безопасности, но например бывают случаи когда их установка только во вред, и требует обновления по верх нового обновления, которые выходят ой как не сразу.
Почему я могу выключить автоматическое обновление Windows 10
- Новое обновление принесло мне синий экран смерти, примером может служить синий экран whea uncorrectable error , согласитесь не очень круто когда закрывая очередной глюк MS вам создает другой
- Не работает какое либо из устройств, примерами могут служить случаи, что после обновления windows 10 не работает камера или Не работает звук на windows 10 , я думаю у любого человека сразу отпадет желание, что либо обновлять, особенно у клиентов, зачем лишний геморрой.
- Перестали работать игры или программы, у моего приятеля например есть крутая мышка и например в anniversary update специальная утилита под нее работала, а уже в redstone не работает, а про игры я вообще молчу, особенно у тех людей кто привык ставить крякнутые версии.
Так, что как видите причин не любить десятку и запрещать ее обновления у народа есть.
Как отключить обновления в windows 10 навсегда
Да именно на всегда, пока вы явным образом не захотите сами их включить, ниже я вам подобрал все известные мне методы, некоторые из них простые другие по сложнее.
Как запретить автоматическое обновления в windows 10 через центр обновления
Как вы знаете в операционных системах линейки Windows есть служба под названием Центр обновления Windows, именно наличие этого процесса заставляет вашу десятку получать свежие апдейты. Самый быстрый способ отключить работающую службу. Нажимаем волшебную комбинацию горячих клавиш Win+R и в открывшемся окне выполнить пишем services.msc

Спускаемся в самый низ и находим службу под названием Центр обновления Windows, как вы видите она работает и тип запуска у нее автоматический, это означает, что когда запускается система, служба стартует в месте с ней, нам это не нужно. Щелкаем по ней правым кликом и в начале останавливаем ее, затем переходим в свойства.

Находим поле тип запуска и выбираем там Отключена, это сто процентное запрещение, на старт службы.

Благодаря этому вам удалось отключить обновление windows 10, но есть еще маленький нюанс.

Каждую неделю Windows 10 все равно попытается найти обновления и вернуть службу обновления в рабочее состояние, делается это за счет заданий в планировщике, которые и нужно отключить
Открываем Панель управления > Администрирование > Планировщик заданий

Переходим в Библиотека планировщика > Microsoft > Windows > Windows Update и выключаем там 4 задания, через правый клик.

Должно получиться вот так.

Ниже мы рассмотрим второй метод как отключить автоматическое обновление windows 10 .
Как отключить автоматические обновления Windows 10 через локальный редактор политик
Первым метод мы разобрали, расскажу еще про один, но он подойдет далеко не всем пользователям, так как работает он только в Windows 10 Pro и Enterprise, в виду того, что в них есть такой компонент как редактор локальной групповой политики. Он по сути помогает отключить обновления windows 10 в реестре, так как все изменяемые настройки в нем, это просто GUI интерфейс реестра Windows.
Снова нажимаем Win+R и вводим gpedit.msc.

Тут редактор редактор локальной групповой политики, содержит два раздела, на пользователя и на компьютер, нас будет интересовать второй. Переходим по пути:
Конфигурация компьютера > Административные шаблоны > Компоненты Windows > Центр обновления Windows > Настройка автоматического обновления

Именно это пункт поможет отключить обновления windows 10 в реестре, щелкаем по нему двойным кликом. Ставим переключатель в положение Отключено, этим вы делаете запрет автоматического обновления Windows 10 навсегда.
Выше я рассказывал, про планировщик заданий, так же проверьте выключены ли они

для людей кто хочет все контролировать и сам создать нужные ключи в реестре, делаем следующее. Нужно запустить редактор реестра windows , переходим во в такую ветку:
HKEY_LOCAL_MACHINE\ SOFTWARE\ Policies\ Microsoft\ Windows\ WindowsUpdate\ AU
тут вам через правый клик нужно создать DWORD 32 бита параметр в шеснадцатеричном виде со значением 1.

Вот это два самых действенных метода запретить обновления в windows 10 redstone, ниже я покажу еще пару дополнительных настроек, которые так же в той или иной степени дополнят первые методы.
Программа запрещающая обновление windows 10
Да есть программа запрещающая обновление windows 10, я если честно не сторонник таких вещей, если все можно реализовать штатными и встроенными средствами самой операционной системы. Заходим на сайт http://www.site2unblock.com/, внизу находим программу Win Updates Disabler. Скачиваем, ее там даже есть portable версия
От вас потребуется одно действие проставить галку Отключить обновление Windows и нажать Применить сейчас.

Использование лимитного подключения
Операционная система Windows 10 имеет в себе такой функционал как лимитное подключение, благодаря ему можно сделать так, что она не будет загружать апдейты автоматически, если используется это подключение. Задав так для WiFi лимитное подключение (логично что в локальной сети это не прокатит), вы отключите установку апдейтов.
Нажимаем Win+I, у вас откроются Параметры Windows 10.

зайдите в Сеть и Интернет - Wi-Fi и ниже списка беспроводных сетей нажмите Дополнительные параметры. Ставим отключить ползунок на Задать как лимитное подключение.

Теперь десятка не будет автоматически загружать и устанавливать новые обновления до тех пор, пока ваше подключение к интернету значится как лимитное.
Если у вас еще остались вопросы о том как как запретить обновления в windows 10, то пишите их в комментариях.
7 Responses to
И что страшного в этой W 10 ? Правда я долго сопротивлялась от нее, но потом мне все равно ее поставили автоматом. Я не поняла, что это она глючит, когда у меня в одноклассниках исчезли все «сообщения» и я не смогла никому написать тоже. Но потом все это быстро решилось, есть у меня такой клевый мастер. Сейчас все работает хорошо и я не собираюсь отключать обновления. Мне они не мешают. Обновления здесь отключаются не как у старых версий, сложнее. Можно воспользоваться инструкцией. Хотя я не вижу смысла, ведь обновляются все приложения, компоненты, драйвера,
чтобы система работала без сбоев и глюков. В старой W 8.1 у меня постоянно
выскакивали объявления, что драйвера старые, а сейчас все в норме.
Вы правы обновления нужны, но лучше их ставить хотя бы через пару недель, после их выхода, когда можно толком понять, что все с ними хорошо, а не расхлебывать новые проблемы и ждать слежующих.
Спасибо!
У меня обнова не савилась.
Выходил приблизительно следующий процесс:
— подготовка к обновлению 1,5 часа (работать на компе не возможно)
— установка обновлений (2 часа с » синим/черным экраном»
— + 3 часа что-то крутит (графический симвл загрузки), на черном экране
— потом или сама восстанавливатся или я не выдерживаю и вырубаю копм, после чего запускается востановление предыдущей версии. И так напостой.
Средняя потеря времени 4 часа.
Итог, работать не возможно, начальство наезжает. Текущая винда тупит несосветно. В скоре планирую снести, но вонда покупалась с ноутом, а значит слетит лицензия.
ну да, обновления вы почувствуете когда вы сидите на лимитном сотовом интернете и когда на ваш комп прилезет 10 гиг разной дряни за которую вам надо платить по трафику деньги, вот у меня на билайне 2 гига в месяц траф значит чтоб получить обновления 10 гиг мне надо израсходовать траф за 5 месяцев, обновления винды можно сравнить с бочкой, вот выпустили бочку-виндовс но она оказалась корявая и начала течь, нет чтобы переделать какойто элемент этой бочки…. нет, в неё вставляют затычку-обновление, которое потом опять начинает течь…. в эту затычку вставляют ещё одну затычку…..итд…. в конечном итоге эта бочка обрастает затычками на столько что ком начинает тормозить
Поддерживаю предыдущего оратора. Свисток мегафона в роутере, с него раздача по дому, всё Wi-Fi, комп на локали — и абзац: начинает обновы качать гигами. Мегафон, конечно, доволен %)
В таких ситуациях, могу посоветовать ставить сетевой экран, по типу комодо, касперского, nod32 и аналоги.
виндовс 10 это кошмар. они против нашей воли навязывают никчемные обновления и следят за вашими действиями в инете, да и вообще вся статистика отправляется. любыми способами отключайте эти обновления, а лучше переходите назад на 7, ту добрую и качественную беспроблемную версию, где можно отключить обновление просто поставив галочку. а в 10 эти гады обдумывают все схемы чтобы запретить нам отключить обновление/совсем охирели
Не каждый пользователь хочет, чтобы его операционная система постоянно обновлялась, потому что нередко новые сборки вносят нестабильность в работу компьютера. Поэтому прочитайте в этой статье, как в Windows 10 отключить автоматическое обновление.
С помощью утилиты Службы
После выполнения всех действий, которые также можно просмотреть на видео, любая попытка запросить обновления на сервере Microsoft окончится ошибкой.
В редакторе реестра

Посмотрите, как использовать редактор реестра для отключения автоматических обновлений, на видео.
В Параметрах

Важно! При использовании этого метода обновления безопасности все равно будут скачиваться и устанавливаться на компьютер.
В редакторе групповых локальных политик
Важно! Этот способ работает только для Windows 10 Pro и Enterprise.
Отключение обновлений с помощью редактора групповых локальных политик считается самым надежным способом.

Чтобы проверить, вступили ли изменения в силу, зайдите в приложение параметры и выполните поиск обновлений. В ручном режиме Windows 10 должна их находить. Но при этом не будет осуществляться их автоматический поиск и установка. Подробнее о процессе рассказано в видео.
ПКМ на меню Пуск → приложение Параметры → Сеть и интернет → Wi-Fi → Дополнительные параметры → в блоке «Лимитированное подключение» установите переключатель в положение «вкл».
Программами
Чтобы упростить процесс отключения автоматического скачивания и установки обновлений, используйте специальные программы. Самая простая утилита, в которой нет ничего лишнего, это . Она бесплатная и стабильно работает. Скачайте ее с официального сайта, запустите, установите галочку на пункте «Disable Windows Updates» и нажмите Apply Now.
Включение
Включение обновлений Windows 10 выполняется в такой же последовательности, как и отключение. Верните все значения по умолчанию и отключите лимитированное подключение для Wi-Fi.
Вывод
Если вы хотите отключить автоматический поиск и установку обновлений для Windows 10, сделать это можно несколькими способами. Самый надежный – в Реестре групповых локальных политик, но этот вариант доступен только для версий ОС – Pro и Enterprise. Также используйте специальные программы, которые сделают все в автоматическом режиме.
Несмотря на продолжительный период, прошедший с момента выхода первых версий Windows 10, система до сих пор не идеальна и требует обновлений. По умолчанию она будет закачивать и устанавливать последние версии самостоятельно, а это в некоторых случаях приводит к неприятным последствиям.
Почему не стоит запрещать обновление
Перед тем как перейти к способам, использование которых приведёт к деактивации автообновления, вам необходимо узнать о последствиях. Основной минус данных изменений - вы перестанете получать последние версии системы. Конечно, у вас останется возможность запускать процедуру обновления вручную в наиболее подходящее время, но если вы не будете это постоянно делать, то так и останетесь с устаревшей Windows.
Система получает доступ к новым возможностям и повышает уровень защиты
Обновления выпускают для двух целей: чтобы исправить замеченные ошибки или добавить новые функции. Соответственно, пользователь, не установивший последнюю версию операционной системы, не только остаётся без нововведений, но и подвергает себя опасности, так как об имеющихся ошибках узнает не только компания Microsoft, стремящаяся их исправить, но и злоумышленники. Поэтому людям, хранящим важные данные в компьютере и желающим работать с последними новинками, не рекомендуется отказываться от обновлений.
Почему стоит запретить автообновление
От получения обновлений стоит отказаться тем, кто имеет мало свободного места на жёстком диске, так как их загрузка может привести к его переполнению. Однако в этом случае лучше постараться очистить диск или заменить его на более объёмный.
Загрузка обновлений - процедура автоматическая, поэтому контролировать трафик, уходящий на закачку файлов, очень тяжело. Некоторые версии весят больше 100 МБ, что может привести к расходованию трафика и большим затратам, если интернет оплачивается помегабайтно. Но создатели Windows предусмотрели возможность подобной ситуации, добавив специальную функцию «Лимитный трафик», позволяющую более детально настроить процедуру загрузки (подробнее о ней смотрите в нижеописанном подпункте «Через установку лимитного трафика»).
Ещё одной причиной, вызывающей желание отключить автообновление, может стать самостоятельно выбираемое системой время. Поскольку для окончания установки обновлений необходима перезагрузка, система, получив нужные файлы, будет множество раз предлагать выполнить перезапуск компьютера, назначая некоторое время или давая это сделать вам. Иногда можно пропустить подобное уведомление или случайно подтвердить его, что приведёт к немедленной или неожиданной перезагрузке. Из-за этого прервётся процесс работы, несохраненные файлы могут пострадать.
 Система постоянно предлагает выполнить перезагрузкук
Система постоянно предлагает выполнить перезагрузкук Причины, по которым стоит отказаться от автообновления, существуют, но если есть возможность их игнорировать, то постарайтесь сделать так, чтобы автоматическое получение обновлений запрещать не пришлось. Я, например, выставил через системные настройки определённое время, в которое система может произвольно перезагрузиться, если в этом есть необходимость. Поскольку установленный промежуток поздно ночью, перезапуск компьютера мне не мешает.
Деактивация автообновления
Существует множество способов, позволяющих запретить системе загружать и устанавливать обновления без вашего согласия. Некоторые из них позволяют отключить часть обновлений, а некоторые - абсолютно все. Сначала будут описаны наиболее простые и доступные методы, а потом те, к которым стоит прибегать только в том случае, если первые по каким-то причинам не помогли.
Через отключение службы
- Зажмите комбинацию Win+R, запустив тем самым окно «Выполнить». Пропишите и отправьте на выполнение команду services.msc.
 Выполняем команду services.msc
Выполняем команду services.msc - В появившемся списке отобразятся все службы, имеющиеся в системе. Отыщите среди них процесс центра обновлений и дважды кликните по нему левой клавишей мыши.
 Открываем службу центра обновления
Открываем службу центра обновления - Задайте значение «Отключена» для типа запуска и остановите службу. Сохраните внесённые изменения. Готово, поскольку служба, отвечающая за проверку и загрузку новых версий теперь неактивна, автообновление не будет задействовано.
 Ставим значение «Отключена» и останавливаем службу
Ставим значение «Отключена» и останавливаем службу
Если в будущем вы захотите снова начать получать обновления, вернитесь к вышеописанной службе, запустите её и установите значение «Автоматически» в типе запуска.
Через Power Shell

Если в будущем вы захотите снова начать получать обновления, зайдите в планировщик задач (как открыть его и работать с ним, описано в подпункте «Через создание задачи») и удалите задачу, созданную вышеописанной командой.
Через групповую политику
Особенность данного метода заключается в том, что он доступен исключительно пользователям с Windows 10 Enterprise и Pro. Обладатели редакции «Домашняя» этим способом воспользоваться не смогут, так как в данной версии системы редактор групповой политики отсутствует.
- С помощью системной поисковой строки отыщите редактор локальной политики и откройте его или используйте команду gpedit.msc.
 Выполняем команду gpedit.msc
Выполняем команду gpedit.msc - Зайдите в папку «Конфигурация компьютера», а далее в подпапку «Административные шаблоны» - «Компоненты Windows» - «Центр обновления Windows». Дойдя до конечного раздела, откройте файл «Настройка автоматического обновления».
 Открываем файл «Настройка автоматического обновления»
Открываем файл «Настройка автоматического обновления» - Задайте значение «Отключено», тем самым запретив компьютеру задействовать автообновление. Сохраните все внесённые изменения.
 Устанавливаем значение «Отключено»
Устанавливаем значение «Отключено»
Если в будущем вы захотите снова начать получать обновления, вернитесь к файлу и установите значение «Включено». Этого будет достаточно, чтобы вернуть настройки центра обновлений в первоначальное положение.
Через реестр
Нижеописанный способ - аналог предыдущего, поэтому он также не подойдёт обладателям Windows «Домашняя», несмотря на то, что в ней доступен реестр. Мы изменим параметр файла, описанного в подпункте «Через групповую политику», через реестр. Результат будет тот же, но шаги другие:

Если в будущем вы захотите снова начать получать обновления, удалите созданный файл или установите ему значение 0 (ноль), тем самым отключив его. Учтите, удалять можно только его, изменение каких-либо ещё файлов приведёт к поломке системы.
Через установку лимитного подключения
Данный способ актуален для всех редакций Windows, но при этом ограничивает не все обновления. Новые версии, ответственные за повышение безопасности, все равно будут загружаться. Если вас удовлетворяет это условие, выполните следующие шаги:
- Разверните параметры компьютера.
 Открываем параметры компьютера
Открываем параметры компьютера - Перейдя к блоку «Сеть и интернет», выберите подпункт Wi-Fi и раскройте дополнительные параметры.
 Открываем дополнительные параметры Wi-Fi
Открываем дополнительные параметры Wi-Fi - Активируйте функцию «Лимитное подключение». Готово, теперь большинство обновлений будут проигнорированы.
 Активируем лимитное подключение
Активируем лимитное подключение
Если в будущем вы захотите снова начать получать обновления, вернитесь к дополнительным настройкам и деактивируйте функцию.
Отключение определённых версий через стороннюю программу
Существует несколько программ, упрощающих процесс управления обновлениями. Одна из них - Show or Hide Updates от компании Microsoft. С помощью неё можно запретить установку определённых обновлений, а не всех сразу. Скачать её стоит с официального сайта, там она раздаётся бесплатно и весит всего несколько мегабайт.

Если вы захотите разрешить установку спрятанных обновлений, вернитесь к началу программу и выберите функцию «Показать обновления». Приложение покажет вам, какие обновления скрыты, и вы сможете их снова сделать видимыми.
Через Win Updates Disabler
Запретить установку обновлений можно через бесплатную простую утилиту Win Updates Disabler. Достаточно скачать её с официального сайта производителя, отметить галочкой значение Disable Windows Update и запустить выполнение. Включить отключённые функции можно во вкладке Enable.
 Активируем функцию Windows Updates Disable
Активируем функцию Windows Updates Disable Через Windows Update Blocker
Программа, похожая на предыдущую, но имеющая одно отличие, – за неё придётся заплатить. Купив продукт на официальном сайте разработка, вы сможете скачать приложение, открыть его, поставить одну галочку и запустить процедуру блокировки. С помощью неё же можно будет обратно включить автообновление.
 Активируем функцию Disable Service
Активируем функцию Disable Service Через Winaero Tweaker
Более функциональная программа, при этом она бесплатно. С помощью Winaero Tweaker можно изменить внешний вид системы и настроить работу многих сервисов, в том числе и центра обновлений. Запустив программу, перейдите к подпункту Windows update setting и кликните по кнопке Disable Windows Update Service. Готово, автообновление будет отключено. Включить его можно будет с помощью сброса настроек центра обновлений - кнопки Reset to defaults.
 Заходим в раздел Windows Update Setting и нажимаем кнопку Disable Windows Udpate Service
Заходим в раздел Windows Update Setting и нажимаем кнопку Disable Windows Udpate Service Через настройки центра обновлений
- Находясь в параметрах компьютера, выберите блок «Обновление и безопасность».
 Выбираем блок «Обновление и безопасность»
Выбираем блок «Обновление и безопасность» - Не переключая подпункт «Центр обновлений», раскройте дополнительные параметры.
 Нажимаем строку «Дополнительные параметры»
Нажимаем строку «Дополнительные параметры» - Запретите загрузку обновлений для других продуктов Microsoft. Отключив эту функцию, вы запретите системе скачивать обновления для приложений из Microsoft Store. Перейдите к выбору способа получения обновлений.
 Снимаем галочку с функции «При обновлении Windows предоставлять…»
Снимаем галочку с функции «При обновлении Windows предоставлять…» - Активируйте функцию «Отложить обновления». Она не отключает автообновление, а лишь откладывает загрузку вышедших обновлений на несколько недель или месяцев. Нужна она в первую очередь тем, кто беспокоится за безопасность своей системы и хочет, чтобы обновления сначала протестировали другие пользователи на себе. При этом версии, ответственные за повышение безопасности, откладываться не будут. Ещё раз нажмите на строчку «Выберите, как и когда получать обновления».
 Включаем функцию «Отложенные обновления»
Включаем функцию «Отложенные обновления» - Деактивируйте получение файлов из нескольких мест. Это поможет вам сэкономить трафик, так как с этого момента раздавать загруженные обновления вы не будете.
 Отключаем функцию «Разрешить загрузки с других источников»
Отключаем функцию «Разрешить загрузки с других источников»
Видео: отключение автообновления Windows
Запрет на обновление драйверов
Помимо обновлений для системы и приложений Windows загружает новые версии драйверов, необходимые для более корректной работы используемых устройств и компонентов компьютера. Если вы, по каким-то причинам, не хотите устанавливать последние версии драйверов, выполните следующие действия:

У вас по-прежнему останется возможность загружать драйверы вручную и самостоятельно их устанавливать. Но если вы захотите вернуть системе право на автоматическое обновление, то снова запустите данное окошко и измените параметры на значения по умолчанию.
Запретить Windows 10 самостоятельно обновляться можно разными способами. Одни из них позволят отключить получение абсолютно всех вариантов новых версий, другие - лишь тех, которые не связаны с безопасностью. Но какой бы метод вы ни выбрали, всегда можно будет снова задать системе команду автоматически искать обновления.